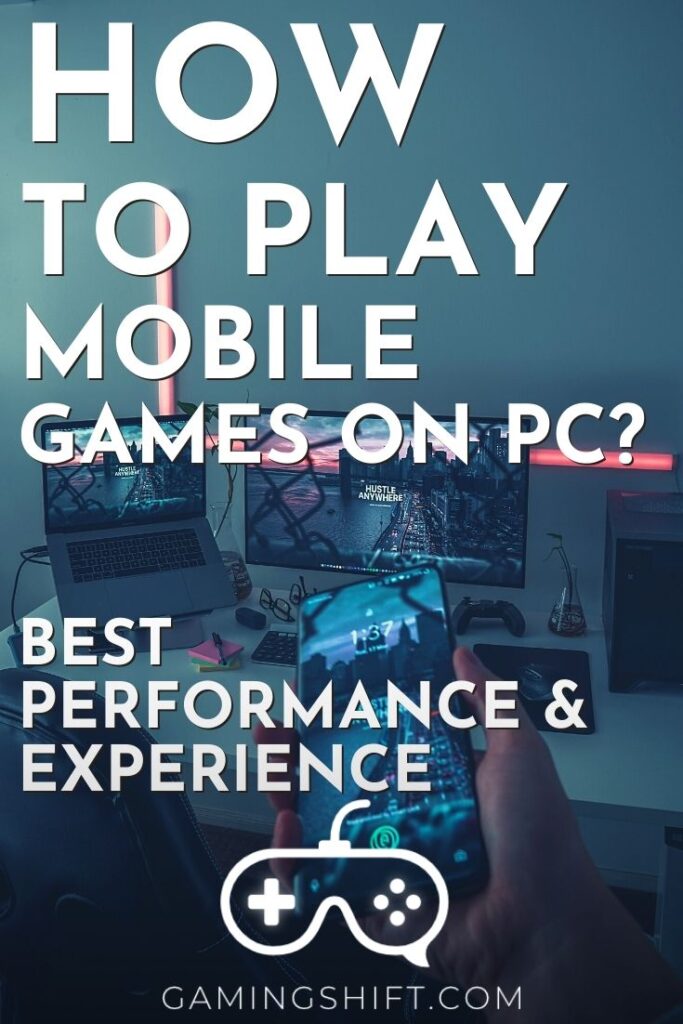The mobile platform has seen massive advancements in both hardware and software, with developers placing great emphasis on creating gaming experiences that are unique to smartphones. You can find mobile versions of your favorite PC games on the phone, such as PUBG Mobile or Call Of Duty. And on top of that, there are games that can only be played on Android or iOS, like the Asphalt series or Clash of Clans.
Let’s say you want to play multiple instances of the game at the same time; how do you do it? Yeah, you could spend an extra 400 bucks on purchasing a new phone. Or, you could simply emulate the Android OS onto your PC, which is running Windows 10.
An emulator is a specialized software that creates a copy of the Android device on your PC, tricking the app into thinking it is running on a phone. There are various Android emulators, such as Andyroid, BlueStacks, NoxPlayer, MEmu, etc. Also, there are a few alternate methods to run your favorite Android games on PC, which we will discuss in a later section of this article.
So, how to play mobile games on a PC? The easiest way to do this is by using an Android emulator such as Andyroid or BlueStacks. Android emulators will give you an experience similar to what you’d find on the phone, but the performance will vary depending on your PC hardware.
You get the advantage of being able to play on a larger screen and the ability to remap controls to keys of your choice on the keyboard. Certain emulators also offer controller support, which can be helpful if you’re playing a racing game like Asphalt or a fighting game like Dragonball.
Certain emulators also allow you to run multiple instances of games on separate windows, which lets you farm coins and boost your levels quicker with just one account. Or, you can use this feature to play different games simultaneously.
Here’s an example, while you’re queuing up for a 5v5 match in Arena of Valor, you can quickly start up Clash of Clans and check if your village has been attacked. And the emulator will allow you to sync up your Google Play account, so all your progress from the phone will carry over to your PC. This includes levels, any skins or in-app purchases, profile customization, etc.
There are more advantages to playing mobile games on PC than just the large screen and remappable controls. For instance, you don’t have to worry about overheating your phone or draining its battery. Sure, you enjoy playing PUBG Mobile on your phone while taking a ride in the subway. But it is a resource hog and a battery killer.
By the time you arrive at the office, your battery is already at 50%. But guess what, the same game running in an emulator on your laptop won’t consume nearly as much battery life. And if you’re at home, it is almost always better to run PUBG Mobile on your desktop or laptop compared to running it on the phone.
The larger screen allows you to acquire and eliminate targets much more easily, and you might even see a performance improvement if your PC has a good processor and dedicated graphics card. Mouse support is an added bonus, especially in shooters and MOBAs. And here’s the best part of playing mobile games on a PC- you can stream the gameplay to Twitch or Youtube using OBS or XSplit. It is straightforward to add overlays, camera feeds, etc. while streaming mobile games from your PC.
How Does An Emulator Work?

First, we need to understand what an emulator is. It can be either hardware or software and enables a host computer system to mimic the functionality of a guest computer system. By using an emulator, we can run the software, tools, peripherals, etc., on the host system even though they were originally designed to run on the guest system.
In our case, the host system is a Windows PC, while the guest system is an Android phone. And most of the mobile games we are trying to run on the PC were originally coded to work only on Android OS, using a low-power ARM-based processor. Software like BlueStacks, Andyroid, etc., creates a virtual layer on top of the Windows OS, which mimics the hardware and software of an Android phone.
This provides a sandbox environment similar to the native system that the game was originally intended for, and it runs on our PC while retaining nearly full functionality. For an end-user, the emulated experience is very similar to the real thing, and it feels just like using an Android phone. There are three main components within an emulator- CPU emulator, memory sub-system emulator, and I/O emulator.
Emulation is often used to create a test environment for new applications or software. It isn’t as reliable as testing the application on an actual physical device, but some developers don’t have access to a hundred different makes and models of smartphones.
Emulators are also used for backward compatibility in video game consoles like the PlayStation. The PS3, for example, had actual PS2 hardware built into its chip so it could run old PS2 disks through low-level hardware emulation. The upcoming PS5 will have an emulator that will modify the functionality of its hardware to mimic the operations of the PS4 and PS3; this way, older games will be tricked into believing they are running on a native system.
Aside from backward compatibility on consoles, emulators are also used to run old console games on PC. You can play PS2 games like God of War on PC using the PCSX2 emulator. There are no functional PS3 emulators for the PC yet because the hardware is so fundamentally different from what we find on PCs, and emulating it is a much more complex task.
The PS3 used a custom IBM “Cell” processor that was quite advanced for its time and radically different from x86 microarchitecture found on your Intel or AMD PC. If you want to play Nintendo Wii U games on your Windows PC, you can use the Cemu emulator. It allows you to run games such as Zelda Breath of the Wild on your PC, with full functionality and VR support.
How Will The Emulated Game Perform?

There is almost always going to be performance loss using an emulator for various reasons. Mainly because the actual hardware found on an Android phone is drastically different from the hardware on your PC. Mobile SOCs are equipped with unique components within their processors, which are hard to mimic through software.
And mobile CPUs use different instruction sets, so an emulator has to translate instructions from one instruction set to another on the fly (ARM to x86). And on top of that, it has to mimic certain specialized hardware components like sound chips, GPUs, etc., which creates additional overhead. Imagine a conference of leaders from various nations communicating with each other using translators.
There will be some delay, and everything won’t be perfectly synchronized as it is with two people conversing in the same language. Simply put, your PC must be significantly more powerful than the Android device you’re trying to emulate if you want an enjoyable gaming experience. Some emulators are built better than others. Therefore they run cleaner and faster. Watch out for emulators that are bloated with adware and useless gimmicks.
What Are The Alternatives To Emulators?

Let’s say you installed an emulator like BlueStacks or Andyroid, but your antivirus software stubbornly believes that it is a virus. In some cases, that might be a correct assessment because a lot of emulators exist, which are basically platforms for adware and spyware. You don’t want to end up with a program that pretends to be a platform for running Android games when in reality, it is mining crypto in the background.
This is why we recommend that you only use trusted emulators that have been around for a long time and receive continuous updates from their developers. From our experience, Andyroid, Bluestacks, and NoxPlayer had no issues with the antivirus (we use Kaspersky). We have a list of 20 reliable Android emulators, which you can check out after reading this article. But sometimes, the experience doesn’t go as planned. Either you aren’t happy with the UI of the emulator, or you want something that is 100 percent ad-free. In which case, there are a couple of alternatives to get Android games running on your PC.
The first option is to try the Android Studio. This is an IDE or integrated development environment for creating Android apps. It is officially supported by Google and can be downloaded for Windows, Mac, or Linux. It provides an interface for developers to write, edit, and compile their code while handling all the complicated file management stuff behind the scenes.
You get access to the Android SDK (Software Development Kit), which contains libraries, debuggers, emulators, APIs, sample source code, etc. But all of this doesn’t matter unless you’re trying to develop your very own app. What you really care about is the AVD manager or Android Virtual Device Manager. It works pretty much like an emulator, creating a virtual device that mimics the hardware of an Android phone.
On older versions of Android Studio, there will be no Play Store, so you need to sideload .apk files using a site like apkpure. After Android Studio version 2.3.2, they started packaging the Play Store alongside the emulator, so you will have it preinstalled on any virtual device you create. One of the advantages of using the Android Emulator provided within Android Studio is its versatility.
For example, you simulate incoming phone calls, text messages, specify device location, simulate various network speeds, rotation, acceleration, etc. Hardware acceleration is possible if you have an Intel CPU with VT-x support or an AMD processor with support for AMD Virtualization (AMD-V).
Generally speaking, the Android Studio-based emulator may feel sluggish and takes up many resources compared to something like BlueStacks or Andyroid. So if you have a low spec system, we don’t recommend this approach. If you are interested in playing action games such as Fortnite or Call of Duty, you’re better off using something like KoPlayer or MEmu. These are emulators geared specifically towards gaming, and they won’t feel as sluggish as the Android Studio emulator. On top of that, you don’t have to go through the tedious process of setting them up like you would with the AVD Manager.
Another option is Android x86. The Android x86 project is an open-source initiative to port Android onto computers powered by x86 processors from Intel and AMD. Unlike the emulators we discussed before, Android x86 is designed to run on standard PC hardware natively and, in theory, should perform faster than an emulated version of Android.
It is a work in progress, and there is no guarantee it will work on your specific laptop model or desktop PC. It should run most games without crashing, and you can even set it up to run on a virtual machine (using Oracle VirtualBox). A more permanent solution would be to create a partition on your hard drive and run a dual boot alongside Windows. Their latest release is based on the Android 8.1 “Oreo” operating system. If you want a more “desktop field” adaptation of Android x86, check out Phoenix OS.
Your final option is to purchase a Chromebook. These are little laptops, tablets, or 2-in-1s running Google’s Chrome OS, primarily designed to be used with an internet connection. Why are they so reliant on internet connections?
Because they have limited onboard storage compared to a regular laptop, and most of the software on a Chromebook will store files on the Cloud. Cheap Chromebooks powered by Intel Celeron CPUs can be purchased for around 200 to 250 bucks, like this 11.6” Samsung Chromebook 3 model.
You can get a Chromebook powered by a MediaTek processor for even cheaper; take this Lenovo S330, for example. Modern Chromebooks are capable of running Android apps natively, and they even come with the Google Play store preinstalled. All the necessary framework required to run Android apps is built into the Chrome OS. And if your Chromebook is powered by an ARM-based CPU, you’re essentially operating a giant tablet that comes with a physical keyboard.
How To Install And Play Android Games on BlueStacks

First, you’ll have to download the latest version of the BlueStacks emulator from their official site. At the time of writing this article, it is BlueStacks 4, and it supports Android Nougat (7.1.2). You get a unique desktop-centric Android UI, pre-installed Google Play Store, app sync with your phone, multi-touch support, cloud saves, automatic keyboard controls, and much more.
There is even a camera and microphone integration so you can do calls and live streams. The initial download size should be around 872KB, and once it is completed, you can run the installer, which will download additional files. After installing BlueStacks, open the program, and you should see an Android-like interface in front of you.
Unlike Andyroid, Bluestacks doesn’t allow you to drag the app icons around or change stuff like the theme or wallpaper. You need to go through some coin redeeming nonsense for that or purchase the premium version. Once you open Google Play, you will be prompted to sync up your Google Account.
Enter the email and password, and accept the cloud storage notification. Now you’re ready to start downloading games from the Play Store. There will be icons at the bottom edge of the BlueStacks screen, which lead you into the BlueStacks world, where you can farm coins by playing a minigame. Ignore these since they are pretty much bloatware.
Unlike other Android emulators, BlueStacks has a very desktop-like feel to it. Instead of the familiar triangle, circle, and square, you can switch between tabs like in a browser if you need to change applications. One of the unique features of BlueStacks is the high frame rate mode, where you can allow the engine to run games at up to 240FPS, and it will even show an FPS counter. In settings, you can also choose between DirectX or OpenGL and allocate RAM or CPU cores to BlueStacks, depending on how powerful your PC is.
You can also choose between 720p, 1080p, and QHD 2k resolution in-game settings. There are predefined profiles for virtual devices like Samsung Galaxy S8 Plus, One Plus 5, etc. Tinker around with the performance settings and see what suits you best.
Bluestacks will automatically enable keyboard support for any games you play, and you can press Ctrl + Shift + H to bring up the keybindings screen anytime you want. When running a game, at the bottom, you will see various icons. Click the camera icon to start recording your gameplay and the diagonal arrows to go fullscreen.
There are plenty of emulators besides BlueStacks and you can check them in my post 16 Best Android Emulators For Games On The PC
Conclusion
You’ll notice that we haven’t provided any solutions to run iOS games on your PC. And there is a good reason for that. Most of the so-called iOS emulators on the internet are actually simulators. There is a big difference between the two. One tries to emulate the hardware and OS of the guest device, while the other pretends to do so.
A lot of the iOS simulators are often reskinned versions of existing Android emulators, which are designed to mimic the Apple iOS UI, and they can’t actually run most of the apps specific to the App Store. On top of that, plenty of them are scams with malware and adware hidden underneath.
So why are there so many Android emulators out there while almost nobody makes an iOS emulator? Simple, the Android OS is based on open-source software, and anyone is free to tinker with it and create a customized version that runs on x86 hardware.
Android isn’t tied to any specific hardware, whereas Apple sells all the products that use its OS. So Apple makes money from both hardware and software, and it has no incentive to support the development of an emulator which would allow people to use its OS on systems that are not Apple manufactured. A big majority of the iOS code is closed source, and Apple intends to keep it that way.
This makes it extremely difficult to emulate for their iOS devices, and nobody wants to be on the receiving end of a lawsuit from Apple. If you already own a MacBook or iMac, you can use the XCode IDE available for macOS. XCode contains a built-in emulator that can create virtual iOS devices, just like the AVD manager does on Android Studio.
If you found this article useful, you may want to save this pin below to your Gaming board.